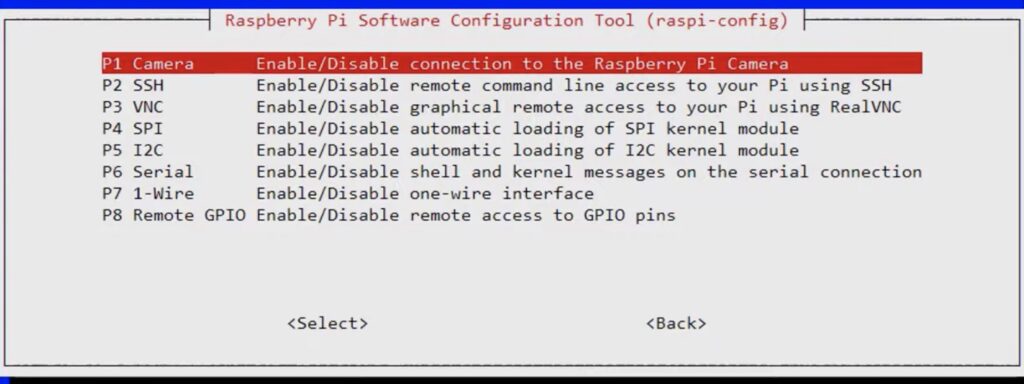Compétence
Intégrer des périphériques compatibles dans un réseau ainsi que leurs services.
Objectifs opérationnels
- Planifier l’intégration d’unités périphériques (avec connexion réseau directe) pour l’exploitation dans un réseau.
- Installer, configurer et tester le périphérique concerné directement sur le réseau et verbaliser dans la documentation réseau.
- Installer, configurer et tester le périphérique concerné ainsi que le service y relatif via un service réseau, et verbaliser dans la documentation réseau.
- Comprendre et expliquer un périphérique compatible réseau dans sa fonctionnalité.
- Etablir un mode d’emploi pour un périphérique compatible réseau.
Détail du descriptif du module…
Table des matières
- Intro
- Présentation du Raspberry Pi
- Installation du Raspberry PI
- Connexion à distance
- Installation d’application
- Lignes de commande
- Serveur web
- Partage de fichier Samba
- Caméra
- NFC
- Projet FUN (pour portes ouvertes)
Intro au module
Si l’on se souvient bien de l’histoire de l’informatique et des réseaux, les ordinateurs étaient rares.
Plus ça avance, plus les ordinateurs sont petits et partout. Plus il y a de capteurs un peu partout.
Après avoir interconnecté des gros ordinateurs d’université, puis des PC fixes de particuliers à la maison, des smartphones en déplacement, voici venu le temps de l’Internet des Objets.
De nombreux objets et capteurs un peu partout communiquent transmettent leur informations.
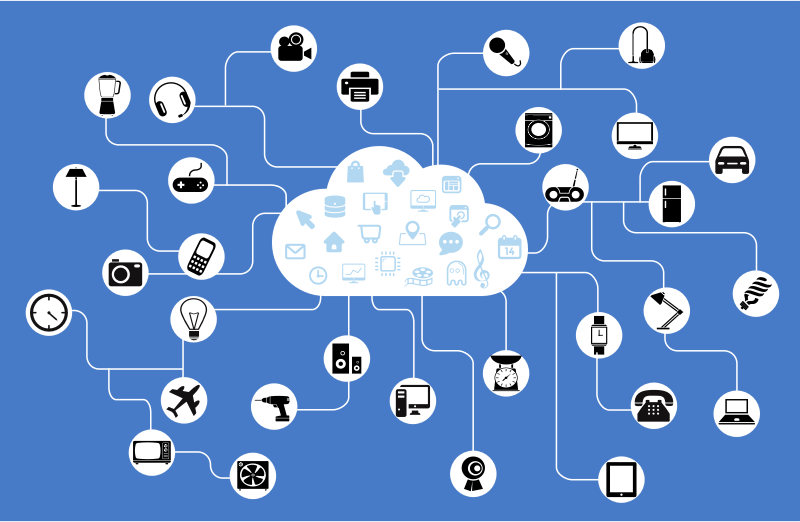
Si on pousse le concept encore plus loin il y a la notion de poussières intelligentes (smart dust). Des objets pas plus gros qu’un grain de riz communiquent entre eux.
Dans le domaine de la domotique, c’est la maison entière qui devient « intelligente », qui est capable par de multiples capteurs de remonter de l’information, de la faire traiter, et d’agir en conséquence.
La domotique est donc un mélange de capteurs, des petits ordinateurs et de divers protocoles de communication.
On entre dans l’ère de l’informatique ubiquitaire. L’ordinateur n’est plus à un lieu précis, mais c’est un système informatique qui nous entoure.
Ce système est fortement décentralisé et diversifié.
Voici quelques exemples de moyens de communications:
- Bluetooth (BLE, la version Bluetooth Low Energy)
- Wifi
- LoRa WAN. => voir rapport à propos de LoRa
- RFID
- NFC
- ZigBee
- Z-Wave
Dans ce module, nous allons explorer quelques pistes pour installer des mini ordinateurs Raspberry pi et les équiper des divers capteurs et moyen de communication.
Présentation du Raspberry Pi
Le Raspeberry PI est un mini ordinateur vendu très peu cher. Originellement un ordinateur à 30 balles…
Depuis, pour diverses raisons, notamment à cause de pénuries en 2022-23, le prix est nettement monté.
Ces mini ordinateurs modulaires sont facilement embarquables dans divers sortes de boitiers, ils ont une connectique moderne et bien complète.
Le Raspberry Pi a également été conçu pour support des cartes d’extension qu’on appelle des HAT, jeu de mot en anglais avec le mot chapeau. Il existe de nombreuses cartes d’extension pour toute sorte de capteurs ou autre.
En bref, c’est l’ordinateur standard du bidouilleur.
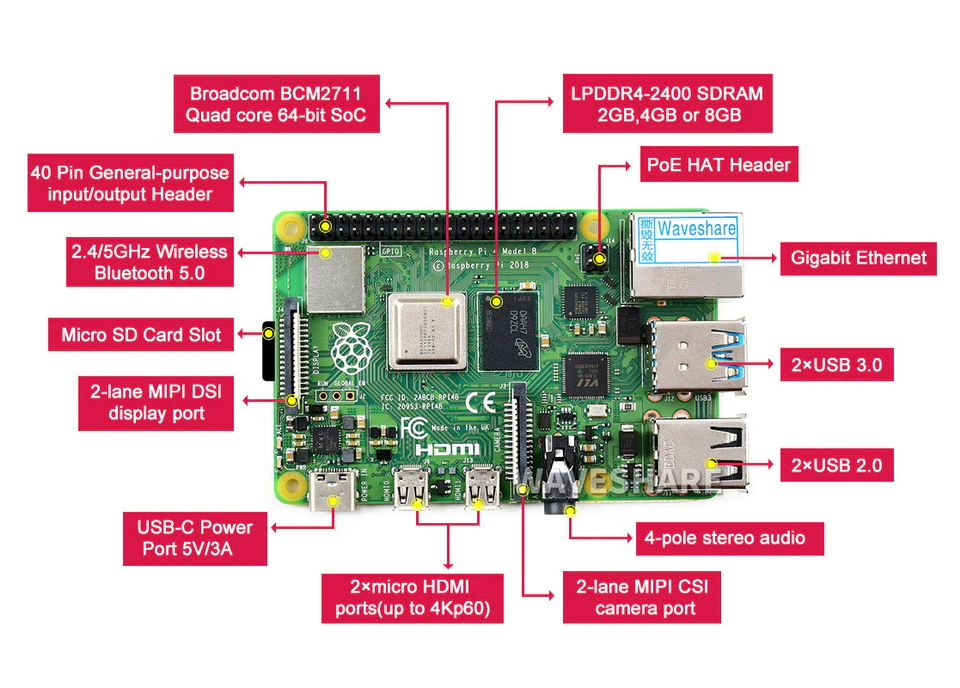
Les Raspberry pi n’ont pas de disque dur, ils utilisent des cartes micro SD comme mémoire de masse.
C’est sur une carte micro SD que l’on va charger le système d’exploitation. Il y a plusieurs système possibles. En standard c’est Raspberry Pi OS qui est utilisé. Il s’agit d’une distribution de Linux adaptée à ce mini ordinateur.
Voici les caractéristiques détaillées de nos Raspberry Pi 4:
- Processeur Broadcom BCM2711, quad-core Cortex-A72 (ARM v8)
- SoC 64 bits @ 1.5GHz
- RAM: 8 GO LPDDR4
- WIFI 2.4 GHz et 5.0 GHz IEEE 802.11b/g/n/ac
- LAN, Bluetooth 5.0, BLE
- Ethernet Gigabit
- 2 × ports USB 3.0
- 2 × ports USB 2.0.
- 2 × ports micro HDMI (jusqu’à 4Kp60 supporté)
- 2-lane MIPI DSI display port
- 2-lane MIPI CSI camera port
- port audio stéréo et vidéo composite 4 pôles
- micro SD
- 5V DC via connecteur USB-C (minimum 3A) → 15W
- 5V DC via connecteur GPIO (minimum 3A)
- Connecteur GPIO standard à 40 broches
- H.265 (décodage 4Kp60) ;
- H.264 (décodage 1080p60, codage 1080p30) ;
- Graphiques OpenGL ES, 3.0
Installation du Raspberry Pi
Il est temps de prendre en mains ce mini ordinateur. Voici comment installer le Raspberry pi.
Avant de commencer voici le site raspberrytips.fr qui est une mine d’or pour tous les astuces et inspiration de projet autour du Raspberry Pi.
Ce site nous fourni aussi des documents d’aide mémoire pour débutant:
Procédure d’installation du Rasperry pi
Dans le principe nous allons installer et configurer le système depuis un autre ordinateur. Nous allons installer ce système sur une carte mémoire micro SD à l’aide du logiciel imager.
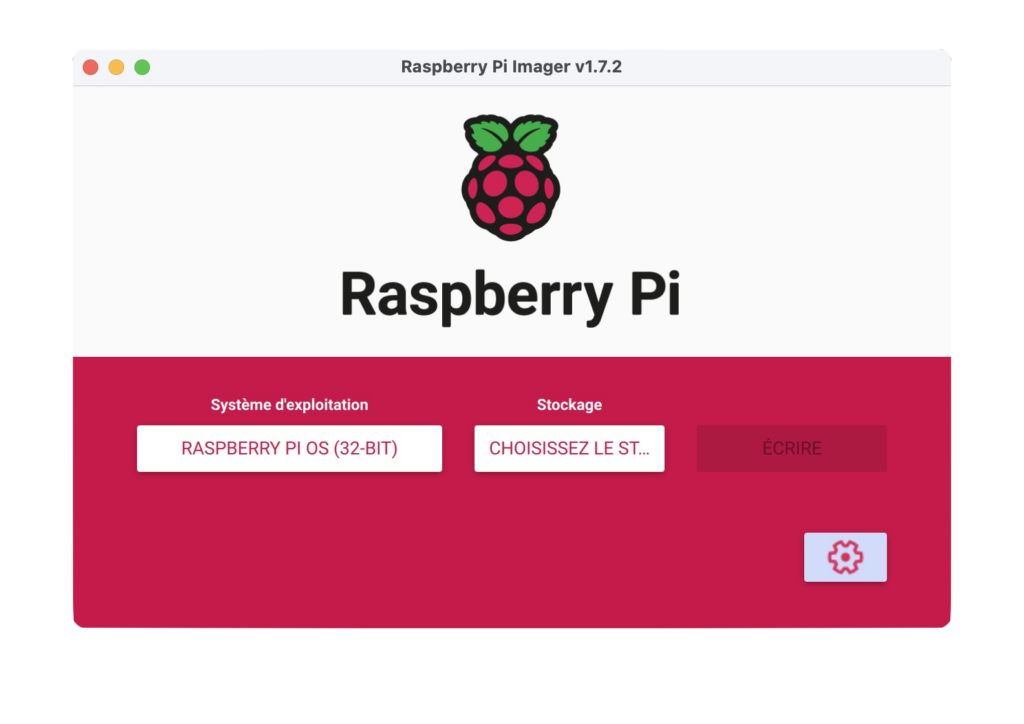
Puis il suffira d’insérer la carte mémoire dans le Raspberry Pi, de le brancher à un clavier, une souris, un écran et de brancher l’alimentation pour qu’il démarre. Et voilà.
- Télécharger le logiciel Imager. (~18Mo) et l’installer sur son ordinateur
- Lancer l’application Imager.
- En bas à droite il y a une icône de roue qui permet d’avoir un menu de personnalisation des paramètres. (réseau, mot de passe, nom, accès divers, clavier, langue, etc…)
- Trouvez un nom pour votre Raspberry pi….
Voir quelques idées avec un peu d’humour…
- asPirateur
- aPiculteur
- Pirate
- Piranha
- Picasso
- Pigalle
- Pilote
- Piniata
- Pinard
- Pivot
- Pierre
- πRCarre
- Pyjama
- Pyramide
- Pyrite
- Pygmalion
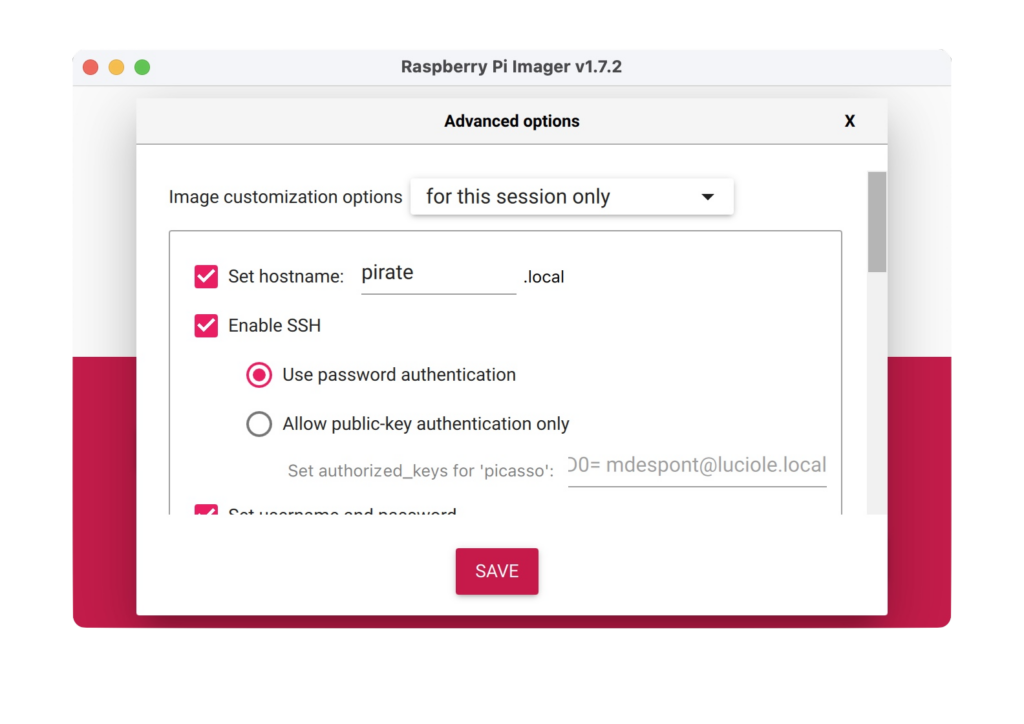
set hostname→ indiquez le nom choisi. C’est ainsi qu’on le verra sur le réseau.enable ssh→ pour un accès par la suite.password
username→ indiquer le nom du compte adminpassword→ le mot de passe du compte admin- Il est possible de configurer le SSID d’un Wifi et son mot de passe. Ainsi le Raspberry Pi sera directement connecté au réseau. Sinon il faudra le brancher par Ethernet.
- ne pas oublier de préciser le pays du wifi pour avoir les bonnes fréquences
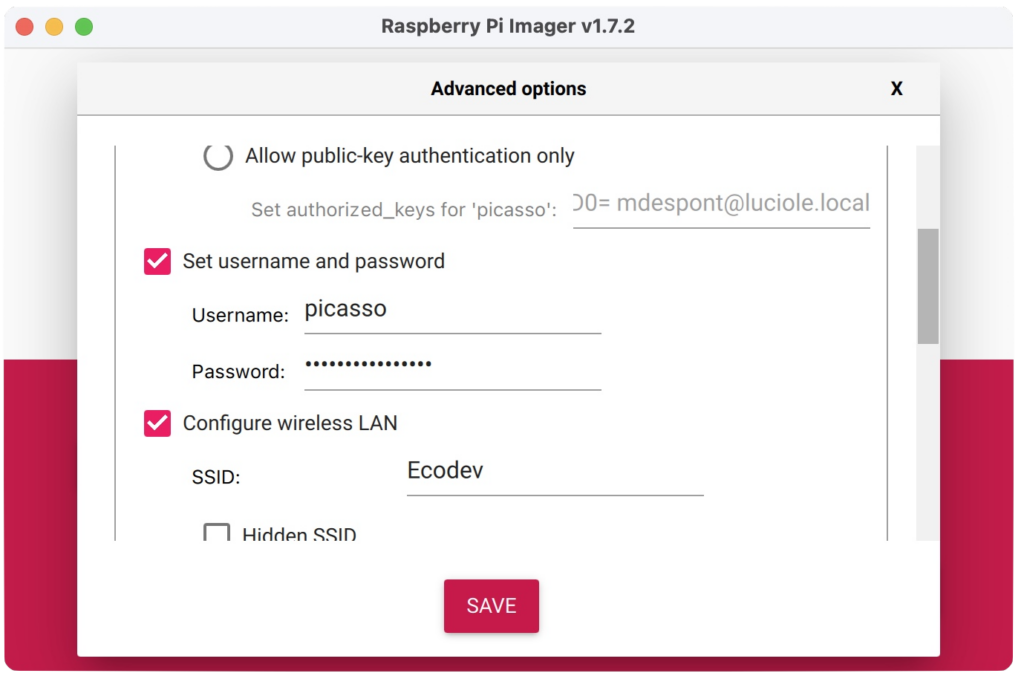
time zone→ pour être à la bonne heurekeyboard layout→ch→ ch = suisse allemand par défaut. C’est plus tard qu’on pourra choisir le clavier suisse romande ch-fr- mettre la carte micro SD dans un lecteur (avec un adaptateur si besoin) et le brancher à votre ordinateur
- choisir le système d’exploitation (OS) voulu dans Imager. Il y a plein de possibilités pour débuter on prend le standard intermédiaire: « Raspberry Pi OS with desktop« .
- Choisir la carte SD.
- Lancer l’installation en appuyant sur « écrire ».
- → A ce moment l’OS sélectionné est téléchargé en local, puis écrit sur la carte. C’est ~878 Mo.
- → L’écriture prend moins d’une dizaine de minute. Ça dépend de la vitesse d’écriture de la carte mémoire.
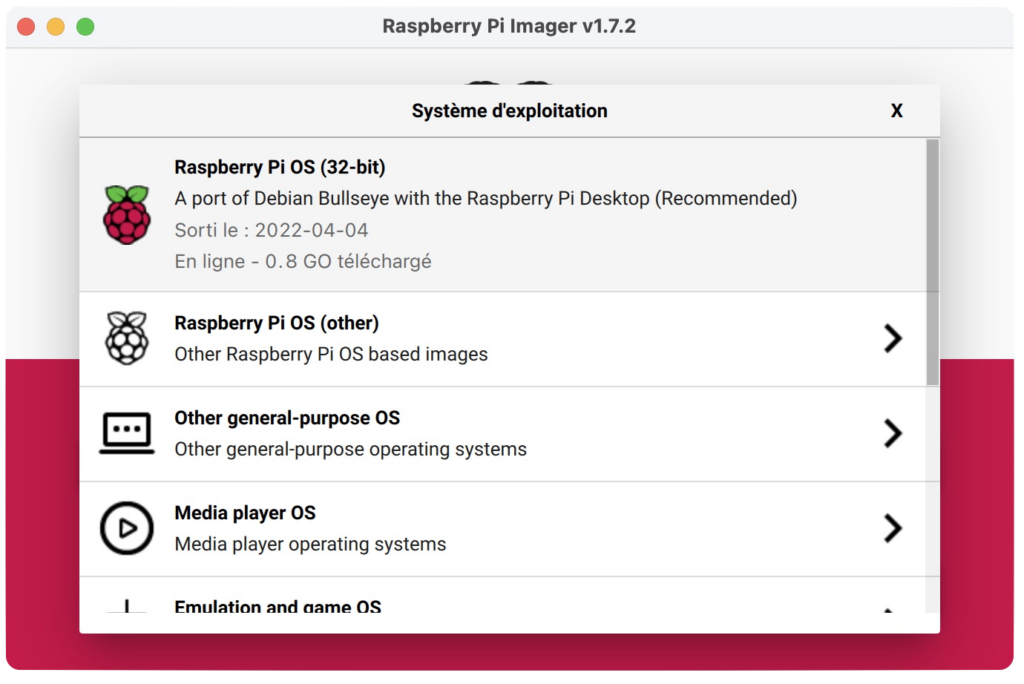
Il est temps de vérifier l’installation en allumant la machine.
- mettre la carte micro SD dans le Raspberry Pi.
(attention avec le boitier c’est pas toujours super bien ajusté !) - brancher l’écran avec l’adaptateur micro HDMI
- →Lorsque l’on a qu’un seul écran il est recommandé d’utiliser le port de gauche, celui qui est le plus proche de l’alimentation usb-c.
- brancher un clavier et une souris. (Pour un début en USB c’est plus facile, mais supporte aussi les claviers et souris bluetooth).
- brancher l’alimentation (officielle) dans le port usb-c.
- Les LED s’agitent la bête démarre, l’écran affiche le bureau.
- Il reste à préciser la bonne configuration locale (clavier) via le menu:
- → menu fruit → préférences → Raspberry Pi Configuration
Voilà. Vous pouvez faire connaissance avec la bête en jouant avec, en explorant les menus.
Par exemple trouvez comment faire pour changer le fond d’écran ?
Exercice: créer un mode d’emploi d’installation du Raspberry pi
Imaginez que vous laisser de côté ce Raspberry pi pendant quelques mois et vous devez réinstaller le système. Votre mémoire n’est pas infaillible. Vous avez tout oublié. Mais heureusement vous avez un mode d’emploi qu’il vous suffit de suivre, avec procédure, commandes, liens d’explication, captures d’écran, etc…
Tout ce qu’il vous faut pour installer une nouvelle machine en un quart d’heure !
Ecrivez ce mode d’emploi.
N’oubliez pas d’indiquer la liste du matériel nécessaire, ce serait bête que vous soyez bloqué à cause d’un adaptateur micro-SD ou d’un adaptateur micro HDMI manquant….. C’est du vécu 😉
Connexion à distance
Objectif:
Prendre en main le Raspberry Pi et se connecter dessus à distance.
Le Raspberry PI n’étant pas généralement destiné à être un PC de bureau. Il est très courant d’y accéder à distance. Même si il n’a pas d’écran ni de clavier et souris. Voici donc 3 moyens courants de se connecter sur un machine à distance.
- SSH → en ligne de commande via un terminal (cmd ou PuTTY)
- VNC → en mode graphique
- Bureau à distance (ici dans sa version linux XRDP)
Il y a encore d’autres moyens de se connecter à distance sur son Raspberry Pi…
Connexion SSH
Lors de notre installation ci-dessus nous avons déjà activé SSH. Ainsi c’est la méthode la plus simple pour se connecter. Elle est déjà activée.
ssh <user>@<adresse-ip>
Ex:
ssh toto@172.16.100.56
Mais c’est la méthode pour geek. Il faut connaitre les lignes de commandes. Nous verrons un peu plus tard ceci un peu plus en profondeur.
Pour se connecter en SSH, il faut connaitre l’adresse IP de son Raspberry Pi.
Exercice: trouver l’adresse IP de son Raspberry Pi
Indiquez plusieurs manières de trouver l’adresse IP de son Raspberry Pi:
- lorsque l’on a accès direct à lui (donc en mode bureau).
- lorsque l’on est à distance sur le même LAN
comment trouver l’adresse IP d’un raspberry pi
Quand on est sur son Raspberry Pi:
En mode graphique, survoler avec le curseur l’icône de connexion Internet en haut à droite. On voit l’IP.
En ligne de commande:
Dans les nouvelles distribution de linux, on peut utiliser la commande:
ip aSur des distributions plus anciennes, on peut utiliser:
hostname -ISi l’on est pas sur son Raspberry Pi et qu’on cherche son IP pour s’y connecter:
On peut utiliser Advanced IP scanner pour scanner les IP du LAN à la recherche de son Raspberry Pi.
On peut aussi utiliser Angry IP scanner ou nmap en ligne de commande.
Activation de SSH sur Raspberry Pi
Si SSH n’est malheureusement pas activé, il faut le faire via le menu:
→ Menu principale → préférences → onglet: interfaces
Cochez la case SSH enabled.
On fera de même pour les autres interface, comme VNC qui nous intéresse maintenant et plus tard pour l’activation de la caméra et des interfaces pour communiquer avec les HAT.
Pour les geeks, le menu est également disponible dans le terminal en ligne de commande via la commande:
sudo raspi-config
Cette commande affiche un menu. Il faut choisir l’option 3 dans le menu: interface options
La navigation se fait avec les touches fléchées et TAB.
La sélection dans les listes à cocher se fait avec la barre espace. (Comme pour choisir le français comme langue du système)
Quand vous avez sélectionnez l’activation de l’interface avec YES. Vous pouvez quitter le menu raspi-config.
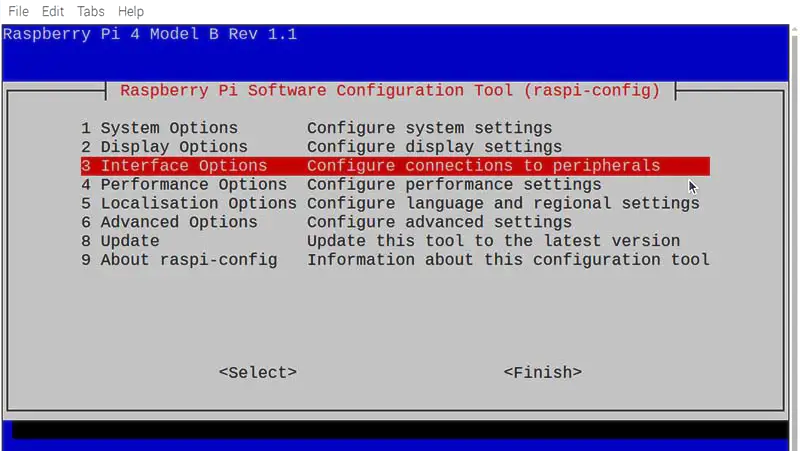
Pour en savoir plus:
Si vous avez du temps, renseignez vous sur le mode SSH graphique basé sur un serveur X Window . (utilisez les mots clés: SSH X11 Forwarding )
VNC
VNC est une méthode graphique de contrôle d’un ordinateur à distance.
VNC server est déjà préinstallé sur les Raspberry Pi. Il suffit de l’activer par la même méthode que décrite ci-dessus pour l’activation de SSH via le menu de configuration des interfaces ou la commande sudo raspi-config.
Pour contrôler un ordinateur à distance il est nécessaire d’installer un « viewer » VNC sur l’ordinateur qui nous sert à contrôler l’autre.
Voici un lien pour télécharger VNC Viewer de RealVNC.
Ensuite installez ce logiciel sur votre ordinateur et connectez vous au Raspberry Pi, en donnant son adresse IP et le login et mot de passe de l’utilisateur admin.
(il n’est pas nécessaire de créer un compte realVNC et de livrer ses données persos. L’installation est un peu fourbe, elle fait croire ceci alors que non !)
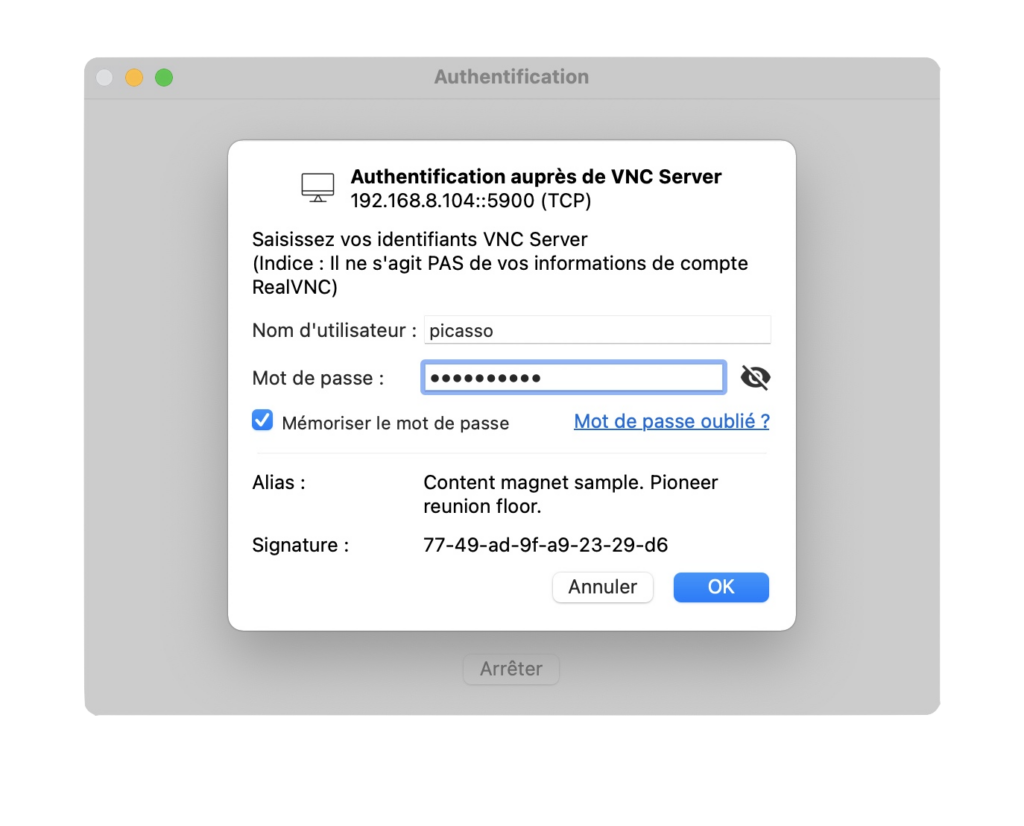
Bureau à distance – xRDP
Le « viewer » du bureau à distance est déjà installé par défaut sur tous les Windows. Donc c’est peut être plus facile de se connecter avec cet outil.
Mais RDP n’est pas installé par défaut sur les Raspberry Pi. Il faut donc le faire.
Nous allons le faire via le terminal sur le Raspberry Pi avec les commandes suivantes:
sudo apt update
sudo apt install xrdp
Ainsi le serveur XRDP se lancera au démarrage du Raspberry Pi.
La petites subtilité récente, pour des questions de sécurité l’utilisateur admin ne peut pas être utilisé pour se connecter. Il faut créer un utilisateur dédié à la connexion RDP.
La création d’utilisateurs sur Raspberry Pi se fait par cette commande:
sudo adduser monNom
Puis il y a des questions à répondre. C’est surtout le mot de passe qui doit être fourni.
Si l’utilisateur a besoin de permissions étendues (c’est quasi toujours le cas), on peut le mettre dans le groupe « sudo ». La commande ci-dessus est remplacée par celle-ci:
sudo adduser monNom sudo
Pour en savoir plus:
Installation d’applications
Une fois que notre Raspberry Pi est installé et qu’on peut y accéder en local ou à distance, il est temps de l’utiliser. Il est temps de s’intéresser aux applications.
Application préinstallée
Dans la barre de menu, nous avons l’essentiel pour s’en sortir:
- Chromium → le navigateur web
- L’explorateur de fichier
- Le terminal
Dans le menu principal (framboise), on peut trouver de nombreuses applications.
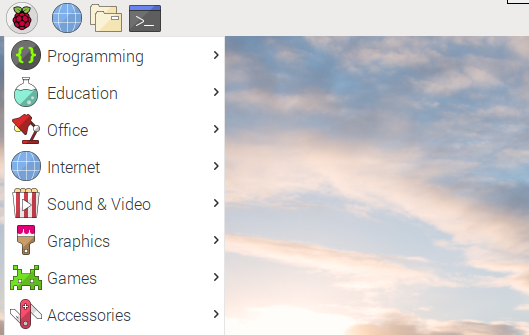
Il y a des références comme:
- VLC
- BlueJ
- MyPaint
- Claws Mail
- Thonny Python IDE
- Visionneuse d’images
- (Luanti) minetest
- Text Editor
- Scratch
- QMMP
- Zim
… et si ces app ne sont pas là, ou qu’il faut en installer d’autres, il y a le gestionnaire de paquets.
Gestionnaire de paquets: installation et mise à jour d’app
Dans le monde Linux, depuis longtemps il existe des gestionnaires de paquets qui permettent d’installer des applications et gérer leur dépendances. Depuis l’arrivée de smartphones on trouve l’équivalent avec les différents AppStore, GoogleStore, etc..
Le « store » du Raspberry Pi avec toutes les applications disponibles est ici:
Menu principal (avec la framboise) → préférences → Add / Remove software
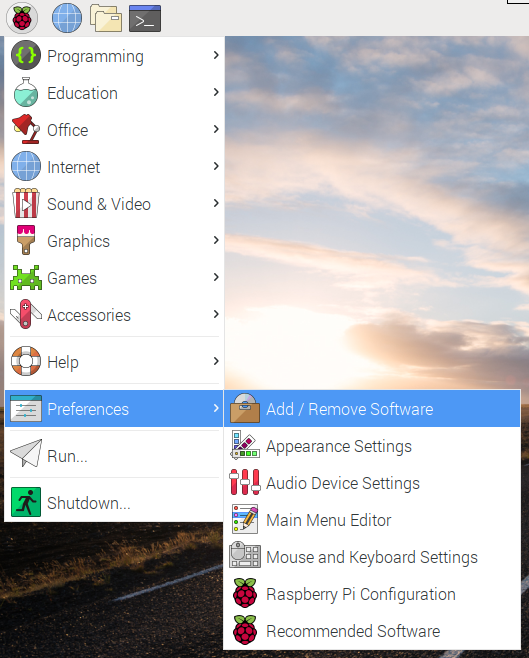
Il y a une version simplifiée avec « Recommended Software » qui affiche les « vraies » applications et pas les innombrables obscures paquets.
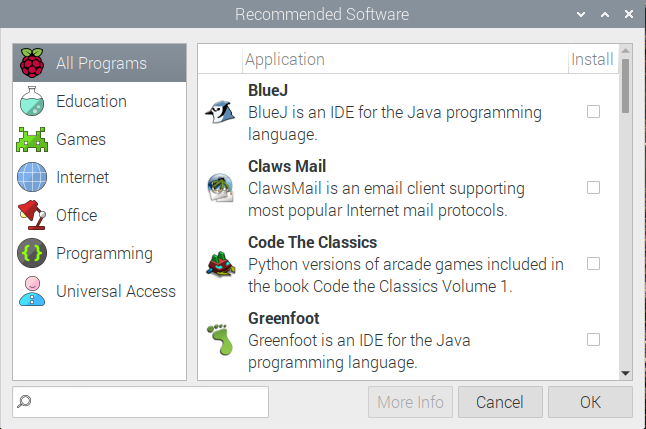
En fait, tout ce gestionnaire de paquet n’est que l’interface graphique de la commande apt.
Pour les geeks, la commande: apt install permet d’installer l’app désirée.
La syntaxe à taper dans le terminal est:
sudo apt install <leNomDeMonApp>
Préalablement, il faut s’assurer que notre version locale de la base de données des applications est à jour. Ceci se fait avec la commande:
sudo apt update
Si l’on veut mette à jour nos applications installées en local, on va donc mettre à jour la base de données des applications pour voir si des mises à jours sont disponibles, puis on va appliquer les mises à jours avec upgrade. Ce qui nous donne le combo de commande:
sudo apt updatesudo apt upgrade
Le sudo qui se place devant est une commande qui demande de faire l’action avec les privilèges du Super User.
Exercice: installez des app
Par la méthode de votre choix, graphique ou en ligne de commande, installez des apps. Vous pouvez par exemple installer l’éditeur de code bluefish dont nous aurons besoin plus tard.
Vous pouvez aussi installer LibreOffice pour taper votre journal d’exploration du Raspberry pi.
Lignes de commande
Quand on débarque dans le monde Linux, il est bon de se débrouiller un peu avec le terminal et ses lignes de commande.
La base c’est facile. On a déjà appliqué ci-dessus plusieurs commandes. Il est temps maintenant de comprendre un peu la philosophie derrière.
Pour rappel, voici un aide mémoire avec de nombreuses commandes:
Arborescence unix
L’arborescence du système de fichier de Linux est inspirée de celle de Unix. Comme tout arbre on commence à la racine (root). Elle est symbolisée par /
Puis chaque dossier ajoute son nom pour former le chemin d’accès.
On a les standards:
/etc/var/home
Dans /home on trouve le dossier de chacun des utilisateurs. Ainsi mon utilisateur picasso a son dossier perso ici:
/home/picasso
Pour se balader dans les dossiers il faut connaitre les commandes:
cd→ « Change Directory » pour aller dans un dossier.ls→ « List » pour afficher la liste des dossiers de là où on est.
Relatif ou absolu ?
La commande cd peut s’utiliser de façon relative ou absolue.
Je peux indiquer le chemin absolu de là où je veux aller:
cd /home/picasso/images/chien/chihuahua/
ou alors indiquer le chemin (relatif) depuis où je suis pour la suite de l’arborescence. Par exemple si je suis dans mon dossier: /home/picasso/ la commande ci dessus devient:
cd images/chien/chihuahua/
Si dans ce dossier j’utilise la commande ls, j’aurai la liste de tous mes fichiers et dossier dans chihuahua/ par ex:
chihuahua1.jpgchihuahua2.jpgpetitChien.jpg
Donc la navigation dans l’arborescence des fichiers se fait avec des alternances de ls et cd….
Attention à les systèmes unix sont sensibles à la casse des lettres, il y a une différence entre les MAJUSCULES et les minuscules.
Autocomplétion
Pour éviter de taper en entier des noms de dossier et fichier, il y a une astuce: l’auto-complétion. Il suffit de taper le début du nom et d’appuyer sur la touche TAB, le mot est complété.
Ainsi on peut passer pour un geek qui maitrise à fond son ordinateur juste en se baladant dans les fichiers et en utilisant l’autocomplétion. La personne non avertie aura l’impression que l’on d’une maitrise totale en rapport avec la vitesse d’écriture !
Permissions UNIX
Les droits d’accès aux fichiers et dossiers sont définis par des permissions Unix exprimés en 3 parties: read write execute, soit le droit de lire, le droit d’écrire, et le droit d’exécuter (car un fichier texte écrit dans un langage de script peut être vu soit comme un fichier texte, soit comme un programme, donc le « flag » eXecute suppose que le fichier et un programme exécutable).
De plus, il y a une notion de groupe d’utilisateurs dans les OS de type unix.
Donc chaque ressources (fichier et dossier) comporte 3 fois les droits: read write execute.
Il y a les droits du propriétaire de la ressource, les droits du groupe auquel la ressource est associée et les droits pour les autres utilisateurs.
Ainsi chaque ressource comporte une représentation de ses droits d’accès sous forme de 3 fois le triplet rwx. → rwx rwx rwx
On peut voir beaucoup plus de propriétés dans la liste de fichiers avec des options supplémentaires à la commande ls.
A l’image d’une phrase avec un verbe, un sujet et un complément. Ici la commande, c’est le verbe, puis on peut préciser un sujet, là c’est le dossier courant dont il est implicite, puis après le « – » on place des options, le complément de ma phrase.
Essayer les options: ls -als
-rwxr-xr-x staff 5 jul chihuahua1.jpg-rwxr-xr-x staff 6 oct chihuahua2.jpg-rwxr-xr-x staff 7 jul petitChien.jpg-
drwxr-xr-x staff 1 mar vignettes
Les droits sont indiqués au début de ligne. Le d tout devant indique que c’est un dossier. Puis on a les triplet rwx pour le propriétaire, le groupe, les autre.
On a une indication du nom du groupe associé à la ressource. (ici « staff »), puis la date de création du fichier et son nom.
Un fichier avec les droits: -rwxr-xr-x
rwx→ droit en lecture, écriture et exécution pour le propriétairer-x→ droit en lecture, exécution, mais pas écriture pour le grouper-x→ droit en lecture, exécution, mais pas écriture pour les autres
Techniquement ces droits rwx sont des 1 et 0 en binaire. Donc un droit peut être représenté par un nombre !!! …. 3 bits ça fait combien de possibilités ?
→ 8 possibilités, un nombre de 0 à 7, c’est de l’octal !
Ainsi la représentation des permissions UNIX se fait souvent à l’aide de nombre octal !!
- 777 donne 111 111 111 soit
rwx rwx rwx→ droit sur tout pour tous ! - 755 donne 111 101 101 soit
rwx r-x r-x→ lecture, exécution pour tous, écriture pour le propriétaire.
La commande chmod permet de modifier les droits.
Voici un un générateur de chmod pour s’entrainer.
La commande sudo permet de se mettre à la place du Super Utilisateur (qui a tout pouvoir) pour réaliser une tâche pour laquelle on a pas les droits.
(C’est mieux que de se le loguer en mode super utilisateur et de faire des dégâts involontaires !)
Donc si un utilisateur fait partie du groupe sudo. Il peut ajouter la commande sudo devant une autre commande (donner son mot de passe) et augmenter ses droit d’utilisateurs. C’est souvent nécessaire pour réaliser des tâches système comme on l’a vu plus haut avec les mises à jours: sudo apt update
Si vous avez pas peur, vous pouvez expérimenter la commande: sudo reboot
Modification de fichiers
Naviguer dans les fichiers, c’est bien. Le faire à distance via ssh c’est parfait. C’est un accès qui demande peu de ressources, pré-installé partout et qui peut tout faire. (contrairement aux interfaces graphiques parfois limitée)
Mais naviguer ne suffit pas. Il faut pouvoir éditer les fichiers !
Très souvent en tant qu’admin réseau, on a besoin d’éditer des configurations. Ce sont très souvent des fichiers texte brut.
Il existe plusieurs éditeurs de fichiers texte et d’innombrables commandes hyperpuissantes pour triturer du texte brut. La plupart des commandes unix ne font que ça et utilisent le principe des pipes (tubes) pour brancher le résultat d’une commande dans une autre, etc…. de la plomberie d’informaticien !
Ici je propose d’utiliser l’éditeur nano pour éditer des fichiers textes:
nano monfichier.txt
Cette commande va ouvrir l’application nano pour éditer le fichier texte monfichier.txt du dossier courant, et si ce fichier n’existe pas, crée un nouveau fichier avec le nom fourni: monfichier.txt
Donc attention de bien utiliser l’autocomplétion quand on veut « ouvrir » un fichier, ça permet de vérifier que le nom du fichier existe vraiment et pas d’en créer un nouveau au milieu de nulle part !
Comme d’habitude pour éditer le fichier, on peut se rendre préalablement dans le dossier courant à l’aide de la commande cd.
Ou on peut indiquer le chemin d’accès du fichier depuis où on se trouve ou en absolu. Par exemple:
nano /home/picasso/documents/monfichier.txt
Précisons au passage que les extensions de nom de fichier ne sont pas nécessaire sur les OS dérivé de unix. (.txt, .jpg, .png, .conf, etc..)
C’est une invention issue du monde Microsoft qui s’est basé sur ce principe pour définir le type d’un fichier. Dans d’autres OS le type est défini autrement.
Cependant, depuis les échanges de fichiers multiplateformes via le web, c’est une bonne habitude de nommer les fichiers avec de extensions largement reconnues.
Il reste encore beaucoup de commandes donc je vais renvoyer ici à un guide des commandes essentielle pour le Raspberry Pi…. et au pdf partagé ci-dessus…
Voici une brève liste de commandes unix utiles:
mv <source> <destination>→ renomme/déplace des fichierscp <source> <destination>→ copie des fichiersmkdir <dossier>→ crée un dossierrm <fichier>→ supprime un fichier (option -rf pour un dossier)more <fichier>→ affiche le contenu d’un fichier page par page.- chmod 777 → modifie les droits d’un fichier (ici 777 donne tous les droits à tous)
- pwd → affiche le chemin du dossier courant dans lequel on se trouve
- vcgencmd measure_temp → affiche la température du processeur
- ip a → affiche l’adresse ip
Serveur web
Objectif:
Se connecter à distance sur une page web qu’on a créée… (statique)
L’interface web est devenue l’interface universelle. On le web est présent partout. Le format HTML est ouvert tout comme son protocole HTTP.
Le format est potentiellement léger en ressources, et il peut tout afficher (ou presque) nativement, on a l’exemple de la balise <video> ou du WebGL pour faire de la 3D dans un navigateur web.

Le navigateur web qui interprète une page web est une application installée sur toutes les machines, donc toujours sous la main.
Il y a donc énormément d’appareils et d’équipement réseau qui ont une interface web pour les configurer ou obtenir des informations sur leur état.
Dans une optique de domotique, il est donc intéressant de connaitre le fonctionnement d’une page web et comment en créer une pour afficher, par exemple des données issues de capteurs.
L’outil grafana est par exemple très utilisé pour afficher des statistiques en tous genre. Par exemple pour l’agrégation de stats de capteurs de température.

Le web c’est très simple, on fondamentalement besoin de:
- un serveur web → un soft comme nginx et une machine qui tourne 24/24h et qui a une connexion permanente à Internet.
- des pages web au format HTML.
- un navigateur web qui affiche la ressource indiquée par l’URL qu’on lui fourni. Le navigateur web va aussi interpréter la ressource, notamment le format HTML, mais aussi d’autre formats: image, vidéo, script, etc..
Serveur web
Le serveur web est un logiciel qui est capable de répondre aux requêtes HTTP et de fournir la ressource demandée quand on lui donne une URL.
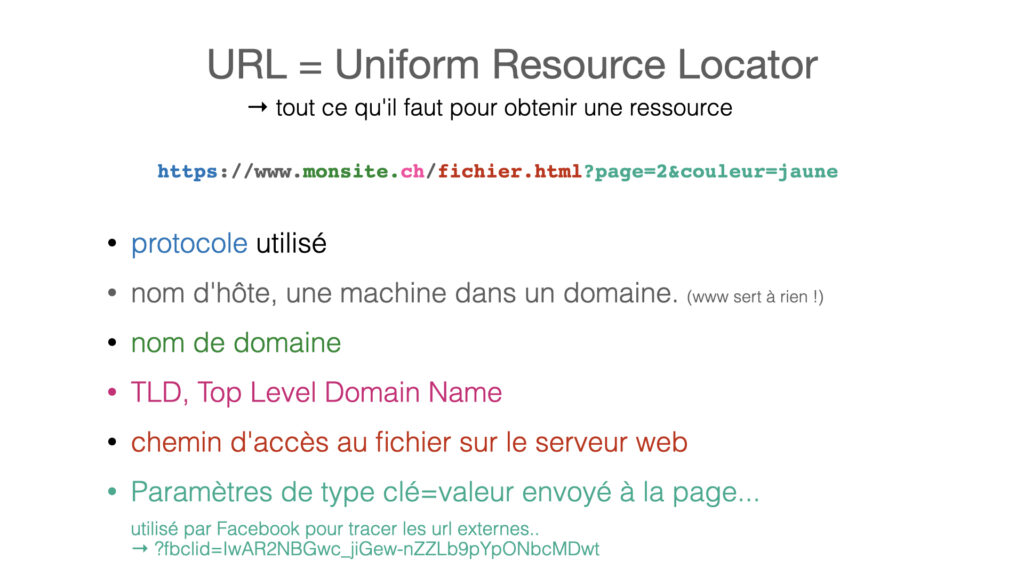
Exemple de ressource indiquée par une URL, la photo de Tim Berners Lee l’inventeur du web.
https://ibat.labo933.ch/wp-content/uploads/2022/11/tim-berners-lee.jpg
L’url contient:
https://→ l’indication du protocole à utiliseribat.labo933.ch→ le serveur à trouver via la hiérarchie DNS nom d’hôte, nom de domaine, TLD (du pays)./wp-content/uploads/2022/11/tim-berners-lee.jpg→ le chemin d’accès de la ressource sur la machine du serveur web. (on reconnait ici le principe du chemin d’accès unix)
Par extension le serveur web peut aussi être la machine sur laquelle tourne le logiciel serveur web.

Les serveurs web les plus courants sont :
Le combo le plus courant pour un serveur web est LAMP pour « Linux, Apache, MySQL, PHP ».
Car la génération de page HTML est très souvent générée de façon dynamique par une script. C’est le langage PHP qui est très souvent utilisé pour créer des pages web, comme c’est le cas avec le CMS WordPress qui propulse cette page. (comme plus de 40% des sites web)
Puis le contenu de la page web est enregistrée dans une base de données relationnelle. C’est souvent MySQL (ou sa version libre MariaDB) qui est utilisée.
Le langage javascript est également très très utilisé pour créer des pages et application web. Depuis le petit langage de script qui permettait de faire clignoter défiler du texte, javascript est devenu indispensable. Il a été normalisé ECMAScript et souvent généré par du TypeScript.
Contrairement au PHP qui est installé sur la machine du serveur web, le Javascript est un langage qui est interprété par le navigateur web.
Format HTML
Le format HTML est un langage à balise basé sur XML. C’est un format comme un autre (docx, pdf, odt, etc..) pour décrire la structure d’un document.
Ainsi en HTML on représente un élément par une <balise> qui s’ouvre, un contenu et une </balise> qui (généralement) se ferme.
Ainsi on peut décrire:
- un titre
<h1>Titre de niveau 1</h1> - un
<p>paragraphe</p> - une texte en
<strong>gras</stong>ou en<em>italique</em>. - des divisions en blocs imbriquées:
<div id="conteneur"></div> - une image
<img src="chameau.jpg" alt="chameau" /> - et plein d’autres éléments html à combiner entre eux…
Revenons encore sur l’élément HTML le plus important qui a fait le succès du document HTML: le lien hypertexte.
C’est l’idée que n’importe quelle partie d’un document – mais généraement du texte – peut servir de « bouton » pour se retrouve vers une autre page, une autre ressource, indiquée par une URL.
<a href="https://https://yopyop.ch/2020/06/recette-du-cake-a-la-banane-leger-sans-beurre/">recette du cake à la banane</a>
L’idée est plus ancienne que le web, mais jusque là, aucun système n’avais eu autant de succès.
Beaucoup d’inventeurs de systèmes hypertexte tentaient de résoudre l’épineux problème du lien cassé. Il faut une base de données globale pour modifier le lien quand une ressource est déplacée ?
Tim Berners Lee ne s’est pas cassé la tête. Si un lien est cassé. Il y a bien des gens qui vont s’en rendre compte et corriger le lien d’une manière ou d’une autre, ou pas !
La simplicité est gagnante. Pas de base de données globale, un système totalement réparti et anachriste. Il suffit de respecter le protocole et le format et chacun peut ajouter le contenu qu’il veut.
Simple, efficace, gagnant.
Le Web qui avait été conçu pour échanger des articles de physique devient LA toile mondiale. On y trouve tout.
Feuilles de style CSS
Le HTML est un format qui permet de structurer le document. Mais l’affichage brut est très … brut !
Pour donner un apparance, il est nécessaire d’utiliser les feuilles de styles CSS.
Pour chaque balises on défini une apparence avec un langage CSS
ex:
body {
background-color: lightblue;
}
h1 {
color: white;
text-align: center;
}
p {
font-family: verdana;
font-size: 20px;
}Voici des références pour comprendre:
Navigateur web
C’est un logiciel à qui on fourni une URL, qui trouve et télécharge la ressource demandée. Puis l’interprète et l’affiche.
On voit ci-dessous la requête HTTP effectuée par Telnet, donc sans navigateur web. Avec la réponse du serveur web qui fourni le code HTML.
Le boulot du navigateur web est d’afficher la page HTML et d’aller chercher les autres ressources liées. Sur une page web actuelle, il y a des dizaines de requêtes. Cette page, ici en fait une trentaine.
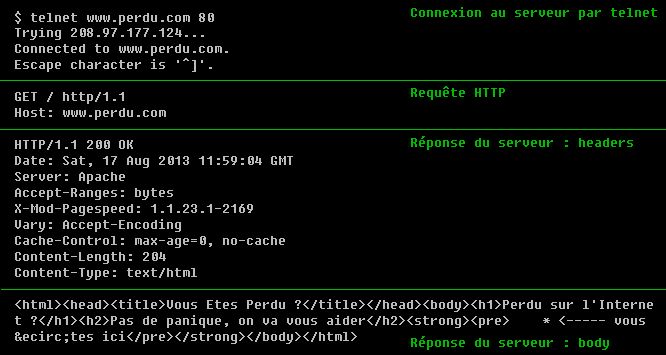
WorldWideWeb était le premier navigateur web. Il a rapidement été supplanté par d’autres navigateurs web comme Mosaic, et les fameux, Netscape et Internet Explorer qui se sont fait la guerre au tournant du millénaire.
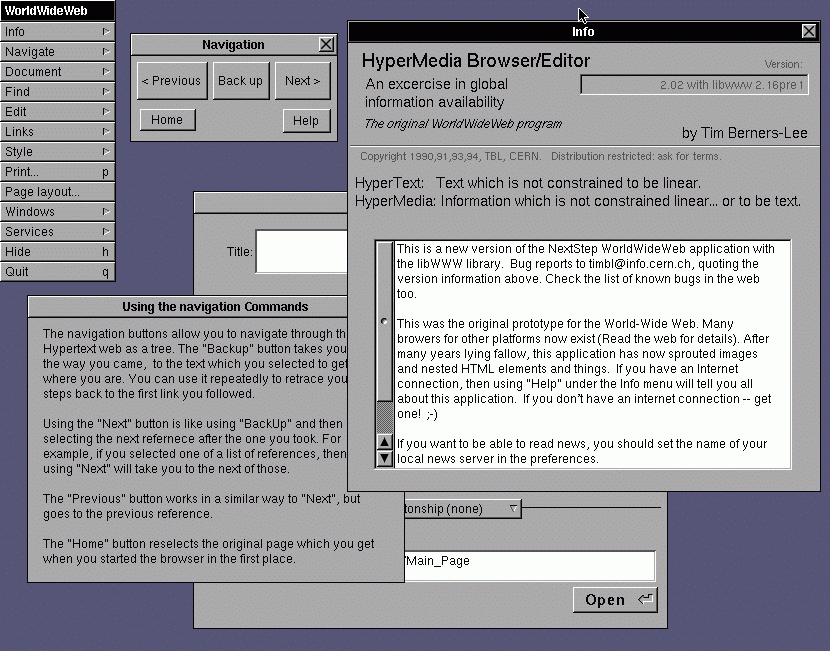
De nos jours les navigateurs web les plus courants sont:
- Chrome → navigateur de Google
- Firefox → navigateur libre de la fondation Mozilla
- Edge → navigateur de Microsoft
- Safari → navigateur de Apple (surtout présent sur iPhone)
- Opera → Outsider de longue date qui tient toujours
- Brave → nouveau modèle économique, basée Chromium
En fait il n’y a que très peu de moteur de rendu web, souvent le navigateur est une surcouche, la compétition étant tellement dure que tout le monde contribue aux même briques de base. Même Microsoft a jeté l’éponge en passant sur Chromium.
La fondation Mozilla fait la promotion de son moteur Gecko.
Apple a lancé Safari à partir d’un fork de KHTML pour donner WebKit qui a été utilisé par Google pour créer Chrome avant de faire un fork pour créer Blink qui fait tourner Chrome et sa version libre Chromium reprise comme base par Brave et Edge.
Ça va ? C’est bon ? Tout le monde a suivi la généalogie des navigateurs web ?
En bref, il y a 2 familles de moteurs. Et comme ce sont des projets opensource c’est très souvent les mêmes contributeurs !
Installation d’un serveur web sur Raspberry Pi
Il est temps de passer à la pratique. Encore une fois, on peut se base sur le bon tuto de raspberry tips pour installer notre serveur web nginx…
Un serveur web c’est très simple, on a besoin de:
- un serveur web → nginx → sa config se trouve ici:
/etc/nginx/ - le dossier dans lequel se trouvent les fichiers →
/var/www/html - créer un fichier html appelé:
index.html
Dans le terminal sur le Raspberry Pi on va installer nginx:
sudo apt updatesudo apt install nginx
On configure le serveur web avec l’éditeur nano:
sudo nano /etc/nginx/nginx.conf
On va écrire nos pages web statiques au format html. Il faut au moins une page qui s’appelle index.html placé dans le dossier racine du serveur web qui est par défaut: /var/www/html
On peut continuer avec nano pour éditer l’HTML, mais une éditeur graphique est plus agréable. On va installer bluefish.
sudo apt install bluefish
Attention à utiliser bluefish avec des droits de sudo (sudo bluefish dans le terminal) ou de changer les droits sur le dossier /var/www/html qui est en permissions restrictives.
sudo chmod 777 /var/www/html
Pas top en terme de sécurité, mais simple….
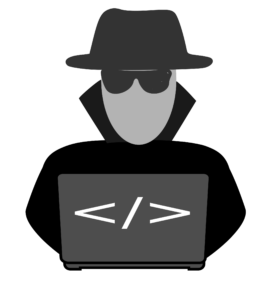
Exercice: créez votre site web sur Raspberry Pi
Il est temps de créer votre page web sur votre Raspberry Pi et d’aller visiter les sites web des autres.
Voici un exemple de page web pour inspiration, mais inventez votre propre contenu.
Ajoutez plusieurs pages. Liez-les entre elles. Allez insérer une vidéo youtube.
<html lang="fr-FR">
<head>
<meta charset="UTF-8">
<title>Mon site web - titre qui apparait dans la barre de titre du navigateur</title>
<style type="text/css" media="all">
/* surcharge de styles existants et ajouts */
a:link{text-decoration:none;color:#134A81;}
a:active{text-decoration:none;color:#666;}
a:visited{text-decoration:none;color:#666;}
a:hover{text-decoration:none;color:#176dc3;}
body {
font-family: Helvetica,Verdana,Arial,sans-serif;
font-size: 1.1rem;
}
</style>
</head>
<body>
<header id="masthead">
Mon site
</header>
<div id="contenu">
<h1>Titre de mon site</h1>
<h2>Sous titre de mon site</h2>
<p>Paragraphe</p>
<p>Paragraphe</p>
<p><strong>Paragraphe en gras</strong> et en <em>italique</em></p>
<p>Paragraphe <img src="image.jpg" alt="chat"></p>
<p>Voici <a href="https://yopyop.ch/2020/06/recette-du-cake-a-la-banane-leger-sans-beurre/">la recette du cake à la banane</a>.</p>
</div>
</body>
</html>
Au lieu de reprendre mon code ci-dessus, essayez de créer une jolie page web à l’aide d’une IA. (perplexity par exemple)
Faites un bon prompt qui mentionne le style de design voulu, la structure de la page avec les éléments voulu. Mentionnez que le site doit être responsive. Et n’oubliez pas de demander de fournir le code html et css.
Exercice avancé: installez php et mysql
Installez le langage de programmation php et la base de données mysql (ou mariaDB) sur votre Raspberry Pi. Vous serez ainsi capable de générer des pages dynamiques.
Avec cette base installée, vous êtes aussi capable d’installer le CMS WordPress.
Partage de fichiers Samba
Vous aurez remarqué que partager des fichiers entre votre Raspberry et votre ordinateur n’est pas toujours tout simple.
Il est possible de créer un dossier partagé à l’aide du protocole Samba.
Voici un tuto bien complet sur l’installation de Samba sur Raspberry Pi.
Procédure:
- définir un dossier que l’on veut partager: ex
/media/share - lui donner les droits d’accès suffisants (777 si tous les droits)
- installer le serveur samba
sudo apt install samba
- configurer le dossier de partage
sudo nano /etc/samba/smb.conf
- en fin du fichier de config ajouter un nouveau volume partagé:
[SharePi]
comment = RaspberryPi
public = yes
writeable = yes
browser = yes
path = /media/share
create mask = 0777
directory mask = 0777ctr-xpour quitternanoet enregistrer le fichier- redémarrer samba
sudo service smbd restart
Voilà, la configuration est terminée. On peut maintenant voir notre serveur de fichier depuis un autre ordinateur.
Depuis l’explorateur de fichier de Windows il suffit d’indiquer l’adresse IP et le nom du dossier partagé. Par exemple:
\\172.16.201.28\SharePi
Sur un mac aller dans Finder: aller à … → pomme + k et taper: smb://172.16.201.28/SharePi
C’est tout bon, ça marche !
Mais c’est un peu trop ouvert !! Tout le monde y accède !! Attention aux pirates sur le même LAN.
On peut modifier la configuration présentée ci-dessus en passant le dossier partagé de public = yes à public = no.
Puis il faut définir un mot de passe:
sudo smbpasswd -a monUser
Caméra
Objectif:
- Installer la caméra du Raspberry pi.
- Diffuser l’image de la caméra sur une page web
Notre Raspberry Pi est équipé par défaut d’une connectique pour installer une caméra.
Voici les caractéristiques de notre caméra.
Capteur Sony IMX219 dans un module à focale fixe
capteur de 8 mégapixels
Résolution d’image fixe : 3280 x 2464
Max. Résolution vidéo : 1080p
Max. Taux d’images fixes : 30 fps
Taille : 20 x 25 x 10 mm
Connexion par câble plat à l’interface de caméra série MIPI à 15 pôles (CSI), connecteur S2 sur la carte informatique Raspberry Pi.
Installer la caméra
Il est déjà nécessaire de fixer le câble de la caméra dans le bon connecteur. Voici une vidéo qui montre l’opération. Attention c’est quand même relativement fragile.
Une fois la caméra installée elle est directement disponible.
la commande suivante permet d’avoir une démo de la caméra. On voit le flux d’image en direct.
libcamera-hello -t0
La bibliothèque libcamera permet de gérer tout ce dont on a besoin avec la caméra. Voici quelques exemples:
libcamera-jpeglibcamera-stilllibcamera-vid
Vous pouvez prendre une photo de vous avec la commande:
libcamera-jpeg -o test.jpg -t 20000 --width 1920 --height 1080
L’option -t permet de préciser le temps d’aperçu en millième de secondes.
Pour voir toutes les options possibles utilisez l’option -h:
libcamera-jpeg -h
Puis essayez de faire une vidéo à l’aide de la commande:
libcamera-vid -t 10000 -o test.h264
Vous pouvez aussi tester le flux vidéo en streaming live avec la fonction rpicam qui envoie un flux vers une machine et on le regarde avec VLC ou ffplay. Voici la documentation rpicam pour vous inspirer.
Ancienne manière de faire avec raspistill (remplacé par libcamera-still)
Une fois le câble branché, il est nécessaire d’activer la communication logicielle avec l’interface de la caméra. Donc comme pour SSH et pour VNC on retourne dans le menu interfaces.
sudo raspi-config
Menu interfaces (le 5) → camera → enabled → yes → finish
sudo reboot
Voilà, après installation physique et logiciel, puis redémarrage, il est temps de prendre nos première images. Tout d’abord fixes, puis vidéos.
Photos et vidéos avec le Raspberry Pi
Il y a de commandes qui permettent de prendre des images et des vidéos.
Choisissez un dossier pour prendre des images et mettez vous dedans, puis lancer la commande:
raspistill -o toto.jpg
Voilà, vous avez un fichier nommé toto.jpg avec une jolie photo de vous (si vous avez bien cadré !!)
La commande raspistill comporte bien d’autres options.
L’option raspistill -? vous renseignera.
Pour prendre une vidéo c’est le même principe mais avec la commande:
raspivid -o video.h264
Puis vous pouvez lire le fichier avec VLC, ceci tout en ligne de commande évidemment !
vlc video.h264
Webcam
Maintenant que nous sommes de pro du web et que nous avons une caméra, est-ce qu’il est possible de mettre ensemble les deux concepts ?
web + cam = webcam.
Comment marche une webcam est-ce que vous avez une idée ?
Est-ce que vous arrivez à afficher l’image de la caméra du Raspberry Pi sur une page web ?
Motion eyes OS
Motion eyes OS est un système de gestions de caméras de surveillance. Mais ça peut aussi servir à faire des stopMotion d’un événements, de la construction d’un immeuble, etc..
C’est un OS entier déjà préconfiguré, donc il faut l’installer sur une carte SD et démarrer le Raspberry Pi directement dessus.
→ la version OS ne fonctionne plus. Mais on peut toujours utiliser la version application.
NFC
Dans nos porte-monnaies, nous avons de plus en plus de carte de paiement NFC. NFC est l’accronyme de Near Field Communication. C’est un sous ensemble des méthodes RFID, soit d’identification par Radio Fréquence.
Il y a de nombreux cas où il est nécessaire d’identifier un objet, pour de l’inventaire, de la gestion de stock, des contrôles d’accès, etc..
Le code barre est un outil très courant pour identifier un objet. Il y a des codes barres sur tous les produits d’un supermarché. Ainsi à la caisse quand on scanne un produit, la caisse connait le montant que je dois payer, mais de plus, le gérant du magasin sait que son stock de ce produit a diminué et peut organiser les commandes.
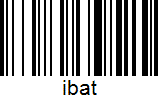
Le code barre, c’est pratique, il s’est développé en QrCode pour coder encore plus d’information. Mais la technique a une limitation majeure. Il est nécessaire que le code soit visible.
C’est pour cette raison que l’on a développé d’autres manières d’identification, basées sur les ondes radio.
Un de premier produit a avoir été muni d’une identification RFID, c’est les lames de rasoir. C’est petit et c’est vendu cher. Le reponsable de la logistique d’un magasin qui reçoit une palette de lame de rasoir veut s’assurer qu’il a bien tout reçu et que le transporteur n’a pas piqué quelques exemplaires.
Il peut compter un à un les paquets de lame de rasoir, ou les scanner avec son lecteur de code barre. Ça va lui prendre un temps fou.
Alors que si il a un moyen par onde radio d’identifier les 723 paquets de lame de rasoir en 10 secondes. Il est content.
Voilà comment le RFID est entré dans le monde de la logistique. Il tire son origine de l‘identification radio des avions. Si un avion transmet le bon code il est ami, sinon il est louche…
L’identification RFID est utilisée dans de nombreux domaines, comme anti-vol dans les magasins, comme identification de chat et chien qui ont une puce sous la peau, comme identification de passeport.
Le principe du RFID peut fonctionner très loin, comme c’est le cas avec des avions. Mais pour certaines utilisations, comme le paiement électronique, l’identification à distance fait peur. Ainsi la famille NFC est arrivée.
Near Field Communication, signifie que l’on est à une distance « proche ». La théorie parle d’une dizaine de cm au maximum. La pratique montre des cas avec des cartes de crédit débités à 1,5m d’un terminal de paiement !
Il est conseillé de ranger ses cartes de paiement dans un porte-monnaie anti-RFID.
Nous allons ici installer un lecteur de carte NFC sous forme d’un HAT notre Raspberry Pi.
Nous utilisons un HAT basé sur le module NFC PN532.
Installation du HAT NFC
- choisir l’interface de communication
- i2c pas recommandé du tout…
- uart = serial → simple et par défaut.
- SPI → D4 pin (BCM) comme interface spi
- UART
- Jumper L1 à L et L0 à L
- Jumper D20 = connection RSTPDN
- interrupteurs tout à off sauf TX et RX à On
- placer le HAT sur le Raspberry Pi
- démarrer
- télécharger les codes de demo 23Mo
- décompressez (
unzip) et placer le dossierraspberrypidans le dossierhome→cd ~/ - activer le port série:
sudo raspi-config- menu 3: interfaces options → Serial → Yes
- finish → ce qui lance un reboot
Pour en savoir plus sur les différents modes de communication, i2C, uart et spi, voir ces vidéos:
- La Communication Série – Introduction
- La Communication Série – Le UART
- La Communication Série – Le SPI
- La Communication Série – Le I2C
Test du HAT NFC pour lire une carte
Il y a deux scripts python et C fourni dans les exemples.
example_get_uid.pyrpi_get_uid.c
- aller dans le dossier:
cd ~/raspberrypi/python/ - modifier le code:
nano example_get_uid.py- on choisi l’interface UART en dé-comentant (# = ligne de commentaire)
#pn532 = PN532_SPI(debug=False, reset=20, cs=4)
#pn532 = PN532_I2C(debug=False, reset=20, req=16)
pn532 = PN532_UART(debug=False, reset=20)- Enregistrer le fichier
- Lancer le script:
sudo python3 example_get_uid.py
- Si on approche une carte NFC sur la bobine du capteur, on peut lire le UID de la carte
Il est temps d’expérimenter les différentes cartes NFC que vous avez:
- carte de lessive
- carte de bibliothèque
- carte de décheterie
- carte de parking
- SwissPass
- mobility
- carte de crédit
Il existe plusieurs normes NFC. La norme ISO/CEI 14443 est la plus courante et la moins sécurisée. Le swisspass est dans une norme NFC 15000
Il existe aussi plusieurs applications smartphone pour lire (et écrire) des cartes NFC. Principalement sur android. Les iPhones sont en grande partie bridé pour n’utiliser que le Apple Pay, les versions récentes permettent de lire les normes ntag 215 ntag 2016.
Il existe plusieurs sortes de tag NFC, il y a des cartes au format classique carte de crédit, des mini cartes pour bracelets, des badges porte clé, et même des bagues NFC !
On peut imaginer copier son badge pour timbrer ou sa carte d’accès à la déchetterie dans une bague NFC !
Mémoire interne
Les cartes NFC ne font pas que de l’identification, elles ont aussi une mémoire interne. C’est une fonction qui est utilisée pour des systèmes de paiement simple comme pour une machine à café d’entreprise.
Le solde du « porte monnaie » est inscrit sur la carte.
Voici le récit d’un piratage de ce genre de carte NFC. La personne a ainsi pu se rechercher les 20 unités maximum de son porte monnaie pour « se payer » des cafés gratuits.
Il y a de plus en plus de système de paiements cashless qui sont utilisé. Notamment le système de weezevent qui est utilisé pour des festivals et manifestation comme la fête des vendanges à Neuchâtel.

Exercice très avancé: blip
Imaginez et réalisez le prototype d’un système de paiement sans contact « blip » basé sur des cartes NFC.
La bibliothèque de script nfc-tools peut vous aider.
Il existe aussi une version graphique de nfc-tools, qui fonctionne pour mac-windows-linux et pour android, ios.
Le Flipper zéro permet de cracker pas mal de systèmes. Il est capable de lire les cartes NFC.
Projets FUN
Il est possible de réaliser d’innombrables projets avec un raspberry pi. Dans le cadre des portes ouvertes, nous cherchons toujours à faire des démos qui attirent le public. C’est donc le moment d’essayer un projet fun, mais aussi de creuser plus en avant un projet en particulier.
Voici quelques idées dans le domaines de la domotiques avec un Raspberry pi…
- TV connectée
- Pilotage de lampes Philips Hue
- Calendrier sur un mur..
- magic mirror..
- arrosage de plantes
- stations météo
- caméra de sécu avec reconnaissance de n° d’immatriculation
- distributeur de croquette pour chat
- tondeuse à gazon
- as-PI-rateur
Retropie
Retropie est un projet qui permet d’émuler des anciennes console de jeu sur un Raspberry Pi.
Il est ainsi possible de transformer un Raspberry Pi en Nintendo NES, en Game Boy, en N64, etc….
Voici un tuto complet à propos de Retropie….
Petite subtilité quand on fait le mapping des touches (du clavier ou) de la manette, pour le OK qui confirme notre mapping, il faut appuyer sur la touche que l’on vient de choisir comme touche du bouton « A ». (east) C’est la touche principale pour l’usage de retropie.
Ensuite, le principe est simple. Il suffit de lancer imager sur son ordinateur et au lieu de choisir comme OS, Raspberry Pi OS, il faut choisir Retropie.
Même procédure que décrite plus haut, mais nous avons les émulateurs installés.
Il ne reste plus qu’à trouver les jeux. Les ROM des jeux se distribuent sur des sites comme:
C’est parti pour jouer à Super Mario Bros, aux lemings, à Street Fighter II ou a Aventure le premier jeu qui comportait un easter egg. (On voit ce jeu dans le film Ready Player One ) 0
Attention pour transférer des fichiers sur le raspberry pi depuis son ordinateur, ça ne marche pas directement d’avoir le système de fichier de la carte SD si l’on est sur windows ou macOS. Le système de fichier du raspberry pi est un ext4 linux.
Donc on peut transférer le fichier via le partage de fichier samba, ou installer un soft capable de comprendre le ext4 sur windows ou macOs.
Encore un petit détail, pour jouer à une console de jeu, c’est mieux d’avoir une manette. Il existe des manettes modernes qui se branchent en USB sur le Raspberry Pi !
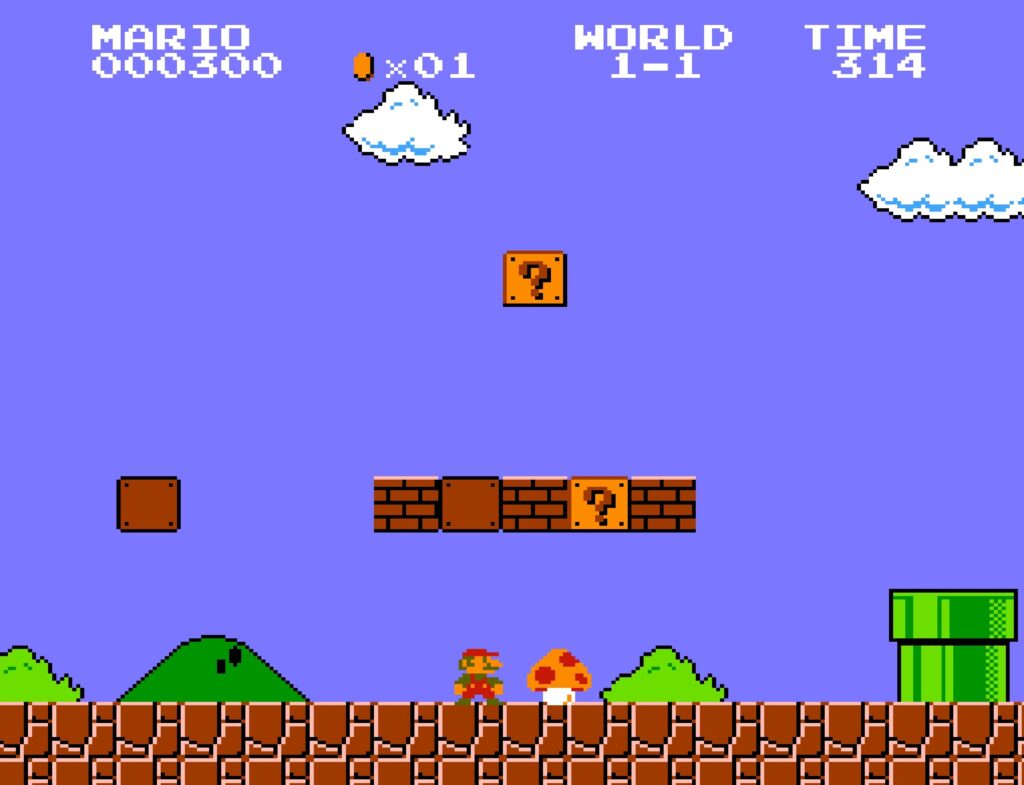
SSH pour retropie
Pour placer les jeux un accès ssh est pratique. Par défaut il est désactivé. Mais on peut le réactiver dans raspi-config. Il y a plusieurs étapes.
- charger retropie comme d’hab.
- aller dans le menu (bouton start)
- sélectionner « quit emulationstation ». (emulationstation est le programme qui tourne par défaut en le quittant on retombe sur la ligne de commande)
- Puis, il faut lancer la commande
raspi-config - on a le menu « graphique » qui permet de configurer le clavier… (suisse allemand, puis option français), mais aussi le wifi local (si pas en ethernet)
- On peut activer ssh dans les interfaces(comme déjà vu plus haut)
- enfin il et bon de savoir que le user s’appelle « pi » et le mot de passe par défaut est « raspberry ». Il est bon de changer se mot de passe, il y a un menu pour ça. (sinon c’est la porte ouverte à toutes les fenêtres !!)
- Enfin on peut se connecter à son raspberry pi sur retropie via une commande ssh du genre:
ssh pi@192.168.178.26
Par défaut tous les émulateurs ne sont pas installé sur retropie. On peut en ajouter via le menu « retropie setup » (dans l’interface graphique de emulationstation) et ajouter des optionnals packages.
Voir ici un tuto pour installer vice, un émulateur de commodore 64…
Voir aussi:
- la doc C64 de retropie…
- la doc wii de retropie… (avec l’émulateur dolphin)
On peut ajouter les ROMs des jeux via scp, la copie ssh.
Les ROMs se trouve dans /home/pi/RetroPie/roms
Là nous avons des dossiers qui correspondent aux plateformes: nes, n64, c64, gb, gbc, etc…
Il suffit de placer les roms dans le bon dossier.
Avec scp, on indique le chemin d’accès au fichier local à copier, puis le dossier distant préfixé par son nom ou ip sur le réseau. Ex:
scp Great\ Giana\ Sisters,\ The.d64 pi@retropie.fritz.box:/home/pi/RetroPie/roms/c64/
Téléphone
Il est possible de transformer son raspberry pi en téléphone.
Pour le combiné, micro-haut parleur, on peut trouver des combinés rétro à brancher en mini jack.
Le soucis du raspberry pi, c’est qu’il n’a pas d’entrée micro !!! Donc on peut juste écouter !
Le plus simple pour ajouter un micro, c’est d’utiliser un micro qui fonctionne sur le port USB.
Si on a déjà un micro avec un connecteur mini jack on peut utiliser un adaptateur mini jack usb.
Et le plus simple c’est d’avoir un micro bluetooth. Il sera reconnu directement par le raspberry pi.
Voici un article qui explique toutes les possibilités pour utiliser un micro sur un raspberry pi….
Pour le côté logiciel, il faut ajouter un softphone qui fonctionne sur un processeurs ARM.
On peut utiliser Linphone. Il y a des versions multiplateforme et également pour smartphone.
L’installation Raspberry pi OS est très simple. Dans un terminal, taper:
sudo apt install linphoneGPIO
électronique en kit sur HAT rapsberry pi
Évaluation du module
L’évaluation se fait au travers de 3 notes:
- une note sur la création d’un mode d’emploi pour installer un raspberry pi fonctionnel, avec liste du matériel nécessaire, installation de l’OS.
- une note sur un test avec des questions générales vu dans le module.
- types de protocole réseau
- principes généraux du raspberry pi
- connexion à distance à un raspberry pi
- mise à jour des softs
- commande de bases UNIX permettant d’éditer des fichiers de config
- permissions UNIX
- une note sur un journal de bord tenu tout le long du module. Voici les critères d’évaluation.